DVB (Digital Video Broadcasting)
Please note: while the following page contains many still useful hints on the basics, there is also a new page about AVC and HDTV conversion
dated 2015, featuring prodedures for convenient TV archiving , SD as well as HD, with current hard- and software.
Viewing
PC based DVB on a TV
Making
DVDs from (SD) DVB recordings
Cutting MPEG2
Recompressing
DVB recordings
(re-)Multiplexing
Logo removal with x-logo
Viewing
HDTV on your PC
Cutting HDTV
Cutting SDTV
Format Conversions
Useful
Tools
Introduction
DVB has now been available for a few
years, first by satellite, meanwhile also by air or cable.
Terrestrial DVB (DVB-T) fits about 5 digital strams in one channel
formerly occupied by one analog transmission, is far less sensitive to
interference, so more channels can be activated, and has a far better
reach (indoor areals sufficient in most cases). So you get e.g. 40
programs in high quality with a simple indoor antenna rod instead of -
as before - less than 10, some at low quality, with a sohisticated
antenna mast on the roof. No wonder DVB-T has completely replaced
terrestrial in many countries already. Even 40 or more channels however
require a selection of available sources, and this may not be what you
like.
Satellite TV (DVB-S) requires a dish with direct sight to the satellite, but the equipment has become very cheap, and the benefits are thousands of channels, and in a better quality than DVB-T. In Europe, hundreds of free-to-air channels, including most of the major stations, are available from a multitude of satellites, free of charge. A 60cm (24") dish is sufficient. So if you have a place where to place the dish, go for this.
Digital cable (DVB-C) also exists. It costs extra cable fees and the selection of programs may not be what you like, as the bandwidth available is better than with DVB-T but far less than with DVB-S..
Transmission formats widely used are MPEG2 for SD and h.264 (AVC) for HD..
With a digital PC card, recording DVB is very easy, because the
stream is already MPEG2 or h.264, so it does not need any CPU power for compression.
You may even record several channels at once, if they are on the
same satellite transponder or DVB-T-channel.
I will not write on all the basics here, but mainly on setting up the computer and converting
different formats, including HDTV.
DVB Equipment for PC
There are many different DVB cards for PC. For SD I recommended the Skystar2TV, as it is cheap and versatile. For HD, the Shystar HD2 is recommendable, and I would nowadays go for this and not bother with SD versions anymore. There are cards for PCI as well as for PCI-E.
For the software, DVBviewer is highly recommened. The full version (15 Euro) is a must if you really mean to use your PC for TV. The DVBviewer Forum
contains lots of useful information.
Graphics cards now all support video acceleration, including HD. More on current cards and setting them up, including 50 Hz adaptation for LCD monitors, you will find here.
Formats
The raw format for DVB is the stream
format (.ts). SD transmissions can also be recorded as MPEG2. Most stations transmit SD in
720x576 (Europe), which is directly
good for DVD authoring. Some however use 512x576 or other odd
formats. Many DVD players might support a DVD with this resolution,
but some authoring programs have to be fooled to work with it,
and for safety it's usually better to recode this, even though
it involves a complete recompression.
For
cutting and recompressing, recording SD to .ts format should also be
considered, as it enables curring with SmartCutter. With HD, .ts is the
default format anyway.
HD (European) comes in two formats: 1280x720 with 50 progressive frames, and 1920x1080 with 25 interlaced frames/second.
Since DVB uses almost constant bitrate encoding, the compression is not optimal, so a recoding to VBR will save space (up to 30%). If an SD recording only exceeds a DVD size by 5-10%, it is preferrable to use something like Dvdshrink to quickly eliminate some bits without real recoding.
Decoding HDTV, especially in h.264 format, need lots of processing power. Even 10 years old CPUs can however be enabled for HD by adding a graphics card with built-in acceleration (IDCT) support, and a video decoder that supports it (that from the card manufacturer, for example). Even systems with a VGA slot can be accelerated, by several Radeon cards (formerly ATI, now AMD) with VGA connector, from the 2600 model on (note that in this case you need to use special driver variants labeled "hotfix").
Nvidia supports HD acceleration from the 8500/8600 series on. For Acceleration on AMD and Nvidia cards, manufacturer supplied decoders or the decoders that come with PowerDVD 8 or 9 (only the 'ultra version supports h.264!) can be used. Newer Versions of PowerDVD prevent their decoders from being used by third party programs.
Windows 7 comes with built-in decoders suporting most modern hardware accelerators. This especially applies to the built-in graphics modules of newer CPUs, e.g., Sandybrige or newer Atom processors. Even netbooks with Atom N260 processor can fluently play full HD with this.
To
set up DVBviewer for HD, select an appropriate decoder that supports
your hardware accelerator (options, DirectShow filter, video).
CPU load should then go significantly under 100%, with a current PC
even as low as 2%, with the ability to play two full HD strams
simultaneously.
A critical issue in PAL countries (50 Hz TV) is the fact that all LCD monitors available stubbornly insitst of providing no less than 56 Hz (what in all world should that frequency be good for?). Obviously, trying tro pla y 25 or 50 Hz video on a screen working at 60 Hz must result in a certain stuttering, as one in ten frames has to be displayed twice. CRT monitors also seldom work at 100 Hz with a decent resolution (50Hz would flicker with a CRT), but stuttering with 75 or 85 Hz display rate is acceptably low.
Fortumately, many monitors and graphic cards can be made to work at 50 Hz. Click here for an example using a Samsung Syncmaster 2333 Monitor and a Radeon card (works with a Radeon 3650 as well as a 6570 and probably most other models).Connecting today's flatscreen TVs to a PC is
not a big deal. Usually there is a choice of VGA or HDMI connections,
and there is no issue with interlacing, as both devices cant do it
anyway. TVs on an HDMI connection will likely support 50 Hz playback
without any difficulty, and if the TV has a 100 Hz or more rate
conversion, this will most likely also serve for a smoother playback
from a PC.
Hence, if you do a lot of video work, consider using a flatscreen TV as your favorite PC monotor !
For historic information on TV-output from an elder machine to an even older (CRT) TV, see the TVout page.
Creating DVDs from SD DVB recordings
The MPEG2 from DVB recording can directly be used for a DVD. But there can be obstacles.
Recorded streams may have wrong labels concerning bit rate or aspect ratio. You can correct this with DVDpatcher. Always also correct the picture width to 720 (or 704 if appropriate), because DVDpatcher has a default setting of 352. Set bit rate to 3.5 (will always work) and aspect ratio as desired. Concerning aspect ratio, it may be better to use the 'patch entire file' option.You may also avoid reencoding despite of the compatibility risks, by patching only the first sequence header to the right width (720) with DVDpatcher. This will trick most DVD authoring programs to work with the files. Most DVD players will work with such files on DVD, but not all. You may however reauthor any DVD if it causes problems later on.
A real nuisance are stream errors from even minor dropouts in DVB recording. Authoring programs quit at such errors, so for this reason it is always a good idea to recompress. Virtualdub is robust against stream errors.open it with VirtualDubMPEG2, add a resizing filter if necessary, start the frameserver, open it in CCE or HC and recode. More on this in the mpeg2 page.
For more details on authoring, read the DVD page.
Cutting and Stream Repair
DVD Authoring programs can be very picky regarding stream errors.
In Tmpg DVD author, e.g., it may even occur that everything seem to work, chapter marks
can be set etc, but the resulting movie only consists of the first
minutes, anything else cut of without notice !
So check any DVD thoroughly,
before burning, and before throwing away your source files !
You
may anyway want to save space and convert the more or less constant
bitrate DVB recording to variable bitrate mpeg2. THis is covered by the
mpeg2 page.
In most cases, you may be able to repair the video stream by just cutting
it before authoring, with MPEG2Schnitt (website in German, but program
menus can be swithched to different languages). MPEG2Schnitt automatically
analyzes streams and repairs many faults on-the-fly. It needs
demultiplexed input files however (video and audio separated).
So the following procedure may be the quickest:
- Cut off start and end overhead with Mpg2Cut2. Select "unmux all clips" to save. As Mpg2Cut2 creates invalid files when trying to combine multiple cuts, this is just what it can do, and it demultiplexes to already smaller files.
- Open the video+audio in MPEG2Schnitt. Just selecting the video part (*.m2v) (not the audio, the software will find it by itself).
- Before first using it however, open the options of MPEG2Schnitt and tell it to accept *.m2a as an audio file type.
- Skip to the start of the first good clip and press "IN", then to the end and press "OUT", then click on the scissors. The first clip will appear in the bar at the right.
- Note that the scissors are cutting in, not out as would be more usual; also note that pressing IN will not make the question mark at the In button disappear, which may be quite irritating !
- Do like this with all clips (leaving out the commercials).
- After all clips have been entered and appearing on the list top right, press GO, give the file another name and let it save the result.
Repairing messed-up audio
Some audio problems that may cause error messages with really picky applications as GUI for dvdauthor or DVDstyler, can be corrected with mp3val-frontend, that even does many files at once, or, if it's AC3, with Delaycut. It is advisable to apply this kind of repair to any DVB audio streams.
Some recordings suffer from audio problems:
If suddenly you get Mickey Mouse voices or rather deep ones, they
have changed from mono to stereo or back, in the midst of the
transmission. This fortunately has become very rare, as now almost everything is stereo.
The easiest way to repair this, is to open the MPEG2
in CoolEdit or in Adobe Audition (multi track mode, right click
on track, "insert audio from video file"), then save
as wav.
You can make a flawless mpeg audio from this wav file, for example
with toolameGUI.
With TMPGEnc DVD author, you may also simply select the wav as
the audio track and change the track settings to MPEG audio and
192kbps, and the program will do the encoding when compiling the
DVD.
Another issue: sometimes one appliation opens the audio file and another won't. This could be a problem with the file header. Then it may help to open the file in MP3trim, cut off just one frame (0.02s) from the beginning, and save the file. This may repair the header and it does not cause any visible asynchronity. Again, mp3trim can open mp2.
Separate video and audio streams may be good for DVD authoring, but if you want to re-combine them into plain MPEG2, read the multiplexing page.
Sometimes (usually not with the newer methods
shown here), audio may be asynchronous. Some DVD authors allow to
specify an offset, TMPGenc, e.g., doesn't.
In case of mp2 audio we can use a tool named MP3trim, that, unbeknownst to most, also does mp2. If sound is delayed, we open the file with MP3trim, select to cut of frames from
the beginning, and click until we have selected enough frames
to roughly equal the time shift we need. Now save the file, and
quickly and without recompressing anything, the job is done.
Should we encounter a positive delay, another tool called MP3merge
also is capable of mp2, and we only need some silence encoded
with the right bitrate (toolameGUI) to cut and paste some of it
before our audio file.
A simple and quick cut (cropping start and end only, and at i-frames only) we can do with MPEG2Cut. It's still beta but it works. Only issue that earlier versions eliminated all flags (bitrate, aspect ratio, frame size etc.) from the output file. Use DVDpatcher to correct this if it happens. If you want to recompress, tell MPEG2Cut to "unmux all clips" instead of "save all clips". This way you can straight recompress the video and have the audio untouched and in perfect synchronization for later use. It will also extract multiple audio and AC3 streams if there are.
A better way is to record in .ts format and then using SmartCutter for a fast and frame accurate cut. Having done so, hints from this new page can also be used for advanced SD processing.
Cutting HD videoFor h.264 streams (.ts files) that you get from recording HDtv, as well as for AVCHD (.MTS files from HD camcorders), click here for the new guide to a really convenient cutting and more..
Converting frame formats There are several HD as well as SD formats. Most common are HD 1280x720 pixels with 50 or 60 progressive frames /second (50p or 60p), and 'full HD' 1920x1080 with 50 interlaced frames/second (50i). Cheap comcorders may also deliver 25p or 30p, better ones 50p or 60p, even in full HD.We may also want to convert HD to SD or vice versa.
For resizing and i/p conversion, VirtualDub has a complete set of built-in filters:
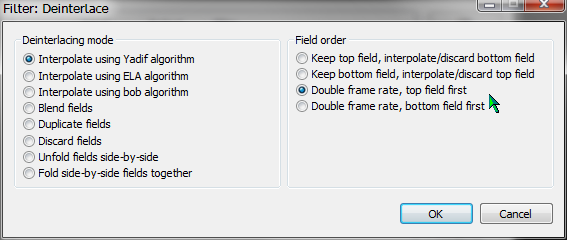
The deinterlace-filter can convert 25i to 50p or 30i to 60p
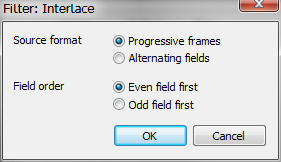
The opposite, 'Interlace', converts 50p to 25i or 60p to 30i (attention: thi is lossy)
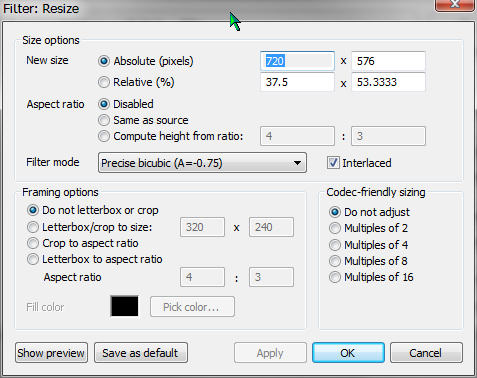
Resizing interlaced material would require to resize both fields separately,
or to deinterlace, then resize, then interlace again (all not ideal).
The simple way is to use the Interlaced checkbox of the resize filter.
-- to be continued --
DVBviewer full version
VirtualDubMPEG2
DVDpatcher
MPEG2Cut
MP3trim
MP3merge
toolame/toolameGUI and VFAPI converter: See doom9.
ffdshow contains several codecs, e.g.
the fast MPEG4 decoder may be interesting.
AVIdemux
a universal encoder/processor that also handles AVC, MP4 etc.
Can encode to AVC (H.264) MP4 in good quality.
CoreAVC
fast playback codec for AVC (H.264); but better get one that supprts your graphic hardware acceleration.
AC3ACM
AC3 decoder for media player, Virtualdub etc.
Media
Player Classic Home Cinema (MPCHC)
XVID HDTV capable
MPEG4 (H.263, not h.264) compliant codec
HC-Encoder
is the best freeware MPEG2 encoder and capable of HDTV. More at the mpeg2 page.
AVIsynth
is useful feeding input to HC-Encoder, and for many other tasks.
Copyright (C) 1998-2012; all
rights reserved. All
materials in these pages are presented for scientific evaluation
of video technologies only. They may not be copied from here and
used for entertainment or commercial activities of any kind.
We do not have any relation to and do not take any responsibility
for any software and links mentioned on this site. This website
does not contain any illegal software for download. If we, at
all, take up any 3rd party software here, it's with the explicit
permission of the author(s) and regarding all possible licensing
and copyright issues, as to our best knowledge. All external download
links go to the legal providers of the software concerned, as
to our best knowledge.
Any trademarks mentioned here are the property of their owners.
To our knowledge no trademark or patent infringement exists in
these documents; any such infringement would be purely unintentional.
If you have any questions or objections about materials posted
here, please e-mail us immediately.
You may use the information presented herein at your own risk
and responsibility only. We do also not guarantee the correctness
of any information on this site or others and do not encourage
or recommend any use of it.
One further remark: These pages are covering only some aspects
of PC video and are not intended to be a complete overview or
an introduction for beginners.