on an LCD monitor
Note: this is an old problem that most often occurred with VGA connections. Current graphics cards/drivers in conjunction with DVI or HDMI cables may allow to treat the monitor like a TV - in this case, 50 Hz is a native option, regardless what the Monitor specs may say.
Introduction
A critical issue in PAL countries (50 Hz TV) is the fact that many LCD computer monitors available stubbornly insist of providing no less than 56 Hz (what in all world should that frequency be good for?). Obviously, trying to play y 25 or 50 Hz video on a screen working at 60 Hz must result in a certain stuttering, as one in ten frames has to be displayed twice. CRT monitors also seldom work at 100 Hz with a decent resolution (50Hz would flicker with a CRT), but stuttering with 75 or 85 Hz display rate is acceptably low.
One solution is to use a flat panel TV set instead of a dedicated PC monitor. Many TV types are perfect for for this job.
When
connected via HDMI or DVI cable, the 50 Hz mode should readily be
available in the graphics card's driver settings (at least I found this
to be the case with several newer Nvidia cards).
Better TVs also
offer a frame rate multiplication and/or flashing backlight capability
for smooth motion. As it makes no difference if the HDMI signal is from
a PC or a TV receiver, this will consequently also work when watching
TV or movies on a PC.
Some computer monitors can be also made to work at 50 Hz.
Note that this is entirely on your own risk: some monitor manuals say the device doesn't support 50 Hz, or 'below 56Hz'. There is, however, no obvious technical reason why a lower frequency could constitute a problem (CRT monitors could be damaged by frequencies outside the specified range, and maybe some manual writers simply think this also applies to LCD).
In the following, we show examples for ATI/AMD and for Nvidia cards.
As it is very difficult to check the correct scaling with normal schreen content, here are some test patterns (1920x1080 size) for download. These may, e.g., be used as screen backgrounds for the adjustment tests.
Procedure for ATI/AMDThis example involves a Samsung Syncmaster 2333
Monitor and a Radeon card, connected via VGE cable
(works with a Radeon 3650 as well as a 6570 and probably most other
models).
Note:
on a Geforce 730 with latest drivers, connected via DVI cable, 50Hz was
readily available. This may perhaps apply for Recent ATI drivers with
DVI cable as well.
First of all, we have to tel the graphics driver that this mode we need, 1920x1080 pixels at 50 Hz, exists.
The Catalyst driver of the Radeon card has a set of registry keys containing non standard display mode specifications. Hardly anybody would need all of these, so we can easily change one entry to what we want..
Regedit can be started from the Execute item displayed by Window's Start button. Enter 'regedit'.
Now we move down the tree and look for some path like
like
HKEY_LOCAL_MACHINE\SYSTEM\CurrentControlSet\Control\Video\{45848EE9-9644-4DE1-93D9-D911B442DB18}\0000
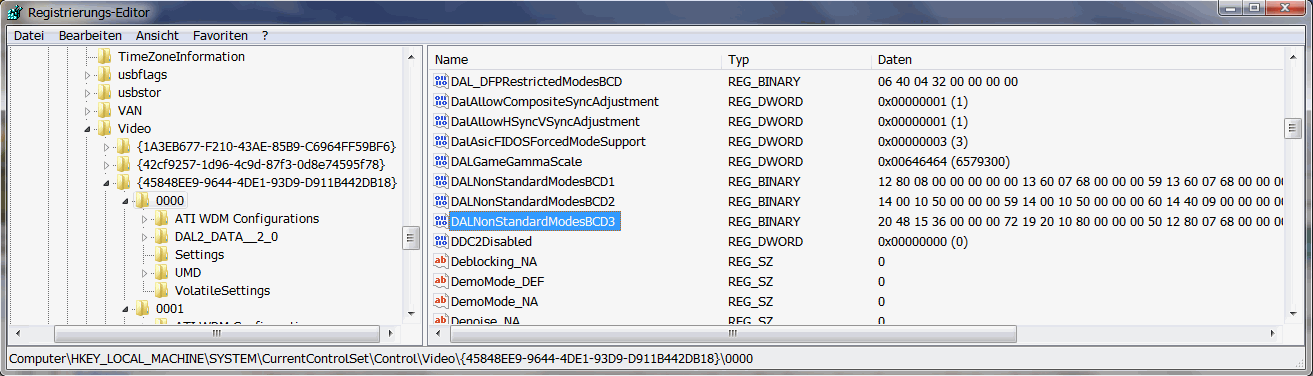
The long class string may be different, and there may be several keys (0000, 0001...). Therefore I cannot provide a reg file for convenient patching.
If you have already had different cards and driver versions installed before, you will find several keys as candidates for the change. It is a bit difficult to find out which is current, so simply change them all. You know that this is one of the keys you want if you see the sub key "ATI WDM Configurations" in the tree.
Now we right-click on the key and choose "edit binary data".
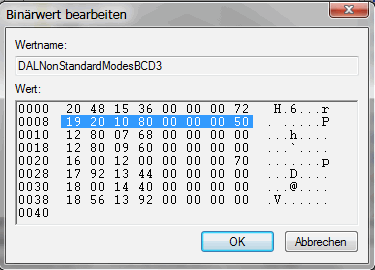
In the above window, we have already changed one entry with our desired one (only write to the left pane. The meaning of the numbers should be self explaining). Press OK and the values will be set. Regedit has no central save function.
Repeat this for all entries you find for ATI (AMD) cards,
Then re-boot to make the changes effective.This done, we can activate 50Hz display in the driver controls (Catalyst Control Center)-
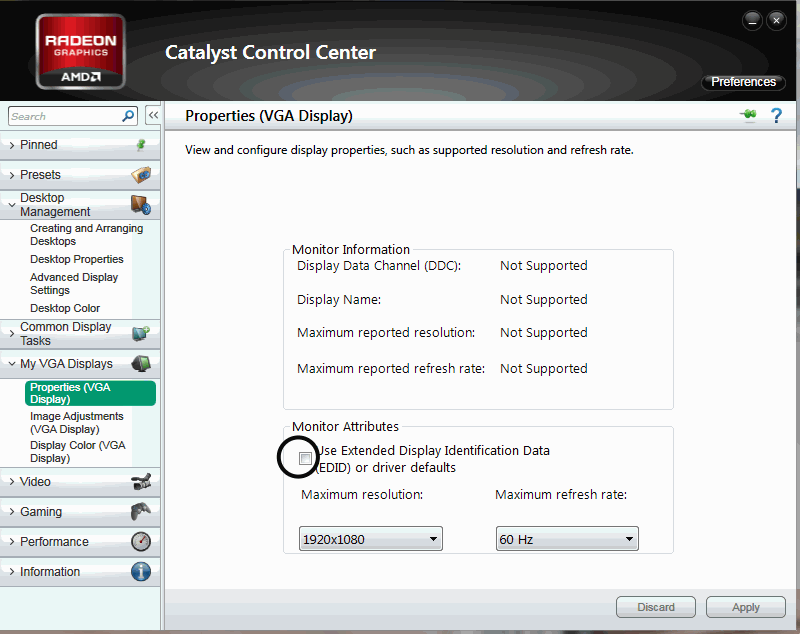
First, disable EDID (this is where the Monitor tells the driver its capabilities, and it would say it cannot do 50Hz)
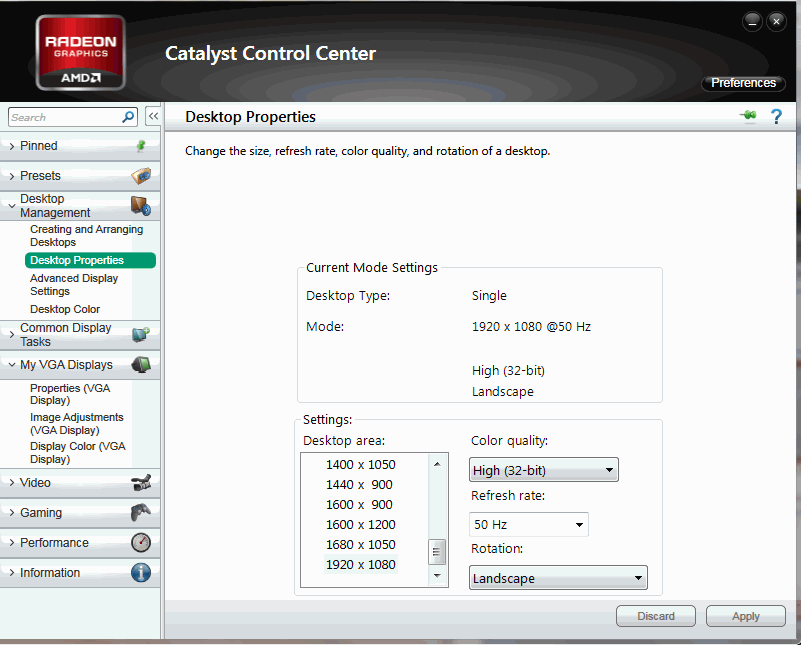
After this, the monitor display will get a bit distorted (shifted image and more). So we have to fine adjust this video mode; the driver allows for a pixel accurate adjustment (can most probably ne omitted if we just updated the driver and the 50Hz fine adjustment existed before):
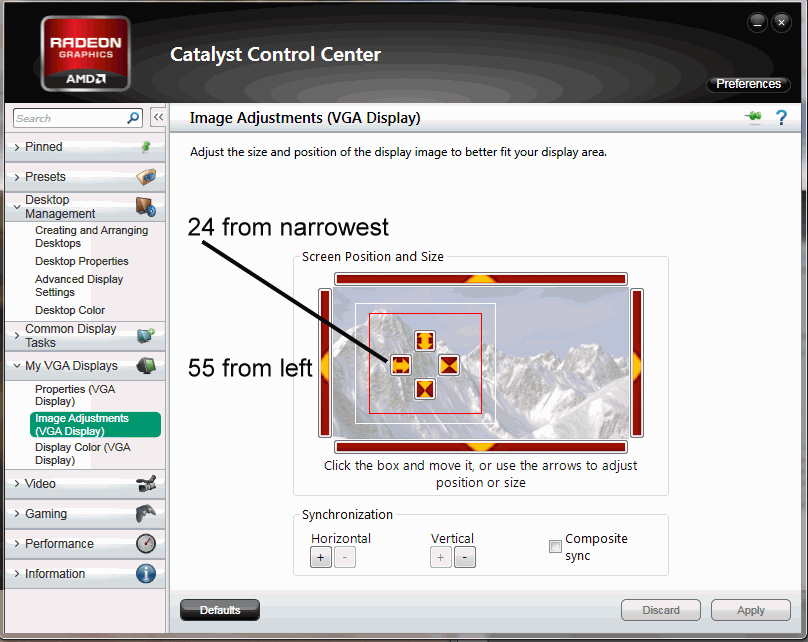
The above figure shows settings for a Radeon 6570 with a Smsung 2333T monitor. Other cards may only need a few ticks different settings (for example, a Radeon HD3650 under Windows XP, same monitor: 24 from narrowest / 60 from left).
What is important: if you just shift the image to the right position and the re-boot or go through standby, the image will be at a different position after this. This effect can be quite annoying and it may take some time to find a setting that works stable and also survives an auto-adjust run of the monitor.
A good help for such adjustments is the Nokia Monitor Test program. Version 1 does not run under Windows 7 64-bit version (although it runs seamlessly in virtual XP mode). Version 2 is more difficult to find. If you doubt if your downloaded version is clean, have it checked at Virustotal. The clean exe file of version 2 has a hash SHA256: c270d5ffcf4a47d66b2437c71b713dae3e7fa9b09fc49a90d9c4b6fd3c1f38ae.
If all is set perfect, displaying a vertical line grid of 1 pixel pitch should result in a clean area with no brightness modulations due to aliasing.
Good news: If you update your ATI drivers, you gave to enter the 50Hz registry patch again and uncheck EDID, but the last steps (fine adjustment) can be omitted, these settings usually survive the update.The Nvidia driver allows to define new graphics modes
and to directly enter their timing values. This
can be a quite cumbersome process as well. Here are sample settings for
a Samsung 2333T Monitor and an Nvidia Geforce GT730 card (this
apllies for VGA cables only; with DVI and latest drivers, 50 Hz can
simply be selected from the menus).
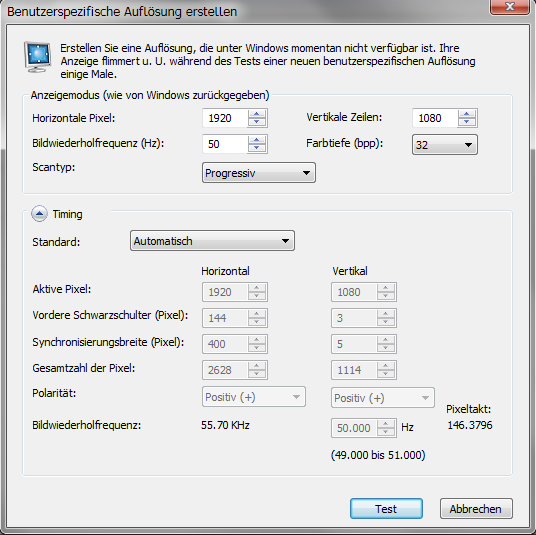
50Hz with Nvidia card, an LG TV and VGA cable: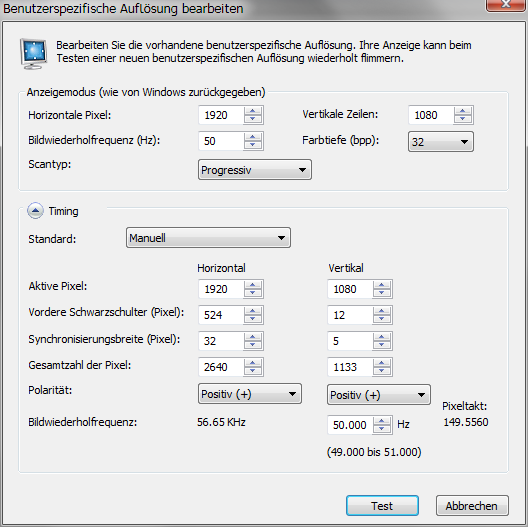
60Hz with Nvidia card, an LG TV and VGA cable: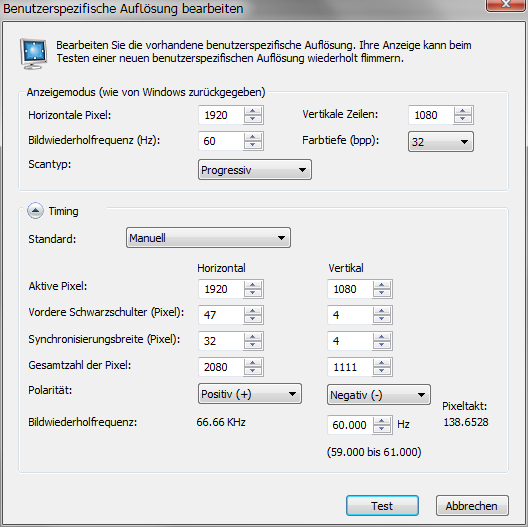
Copyright
(C) 2012; all
rights reserved. All
materials in these pages are presented for scientific evaluation
of video technologies only. They may not be copied from here and
used for entertainment or commercial activities of any kind.
We do not have any relation to and do not take any responsibility
for any software and links mentioned on this site. This website
does not contain any illegal software for download. If we, at
all, take up any 3rd party software here, it's with the explicit
permission of the author(s) and regarding all possible licensing
and copyright issues, as to our best knowledge. All external download
links go to the legal providers of the software concerned, as
to our best knowledge.
Any trademarks mentioned here are the property of their owners.
To our knowledge no trademark or patent infringement exists in
these documents; any such infringement would be purely unintentional.
If you have any questions or objections about materials posted
here, please e-mail us
immediately.
You may use the information presented herein at your own risk
and responsibility only. We do also not guarantee the correctness
of any information on this site or others and do not encourage
or recommend any use of it.
One further remark: These pages are covering only some aspects
of PC video and are not intended to be a complete overview or
an introduction for beginners.