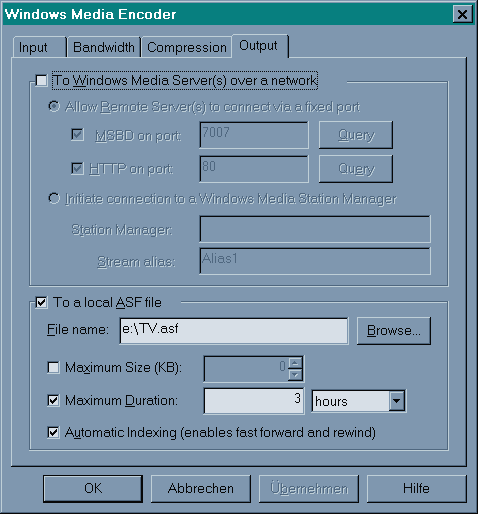
Making timed recordings with Media Encoder
This example is for Media Encoder. The
Task Manager method may also be helpful for other applications.
See here.
Other methods, programs and News here.
Our output file is named TV.asf. We set the recording duration to 3 hours in this example. Then we close Media Encoder; when it asks to save, click yes and save this settings (template) file as TV.asd.
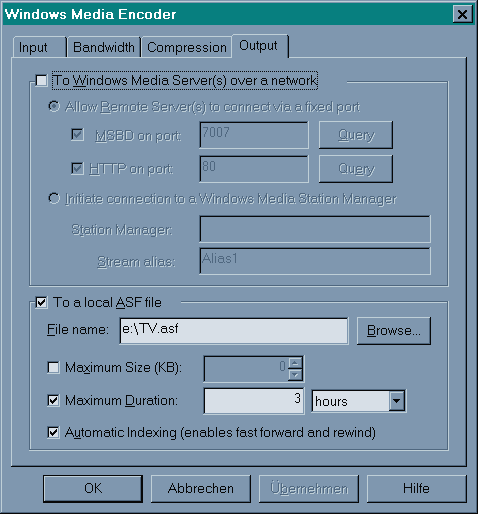
Now we use the Windows Task Manager to start the recording. To achieve this, Task manager has to start Media Encoder and pass a parameter to it that specifies the settings (template) file to use.
If you don't find Windows Task Manager in your system tray, search the executable in your \Windows\System folder. The name is MSTASK.EXE. Put a link to it into your Autostart group for convenience. It will then install in the taskbar every time Windows is started.
When it runs, click on the tray icon in the taskbar and you get the scheduled tasks folder displayed.
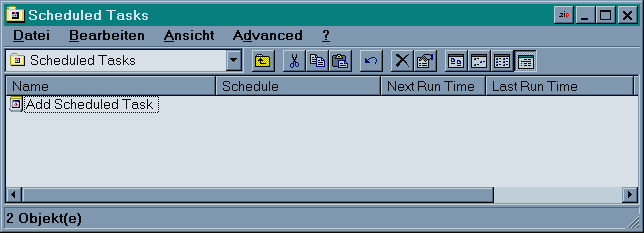
The first task must be defined by clicking on "Add Scheduled Task". This starts the wizard:
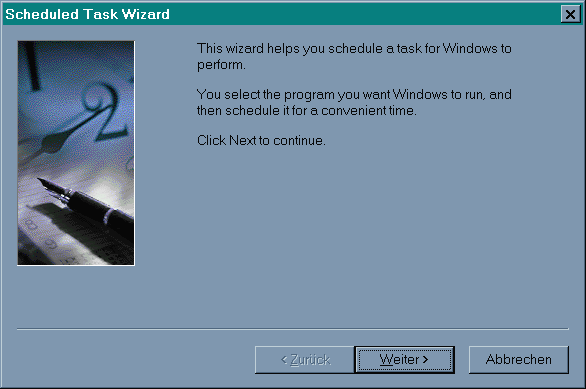
The wizard looks up your Start groups. This may take some time. Then you can choose any program. This time it's Windows Media Encoder.
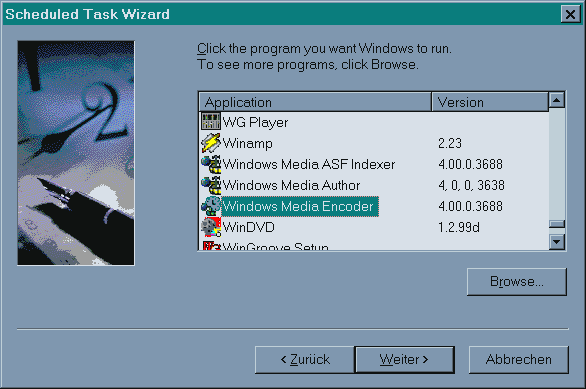 #
#
Now you can set the scheduling time and options.
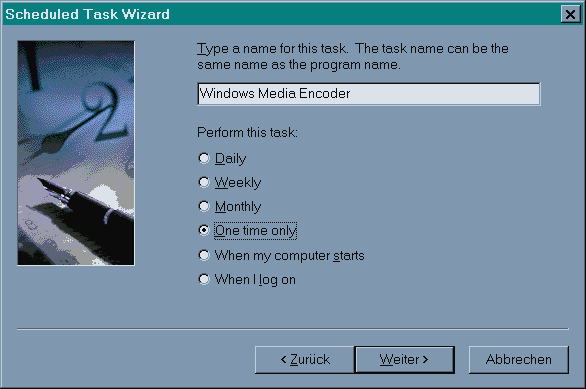
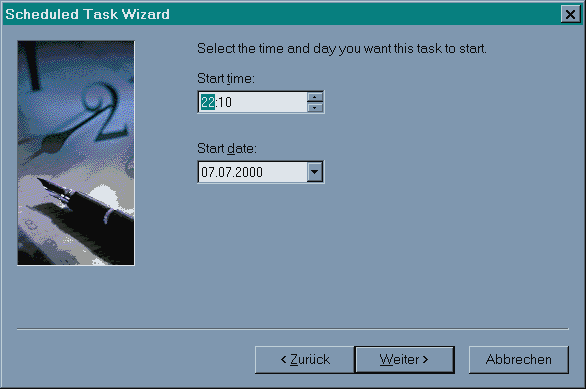
After this, check "Open advanced properties" before you continue.
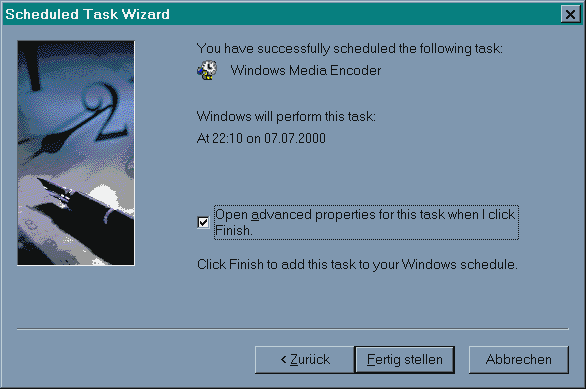
Add /Start E:\TV.asd (or any other template file file name and drive letter desired) to the program name. This will make sure that Media Encoder gets the necessary information when it's started.
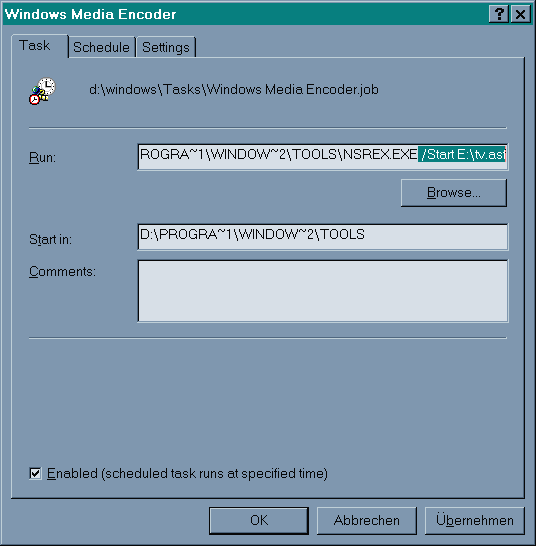
Press OK an you'll see your new task in the listing.
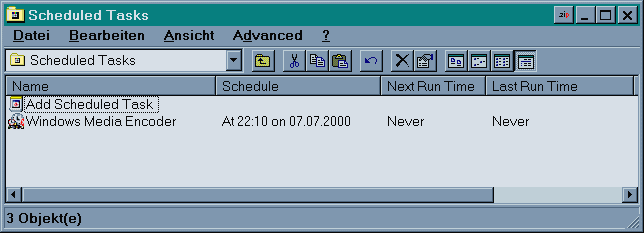
Next time you want to program a task,
you may either double click the old one to modify it,
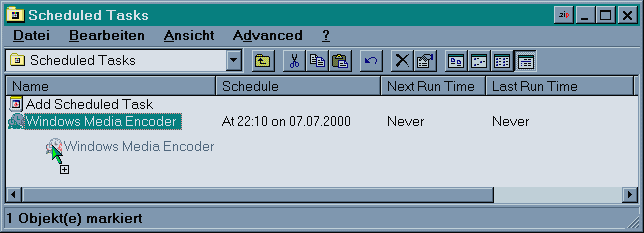
or if you need more than one, you may click on the task, press
Ctrl and drag it into an empty place in the same window. This
makes a copy. You may rename the copy by clicking on its name
twice w. some delay in between. Then you modify its setting by
opening it with a double click.
Do not forget to specify different output file names for Media Encoder if you program different tasks, otherwise only the first recording will work and the others will stop, asking if the file should be overwritten.
To prepare Media Encoder for the timed recording, always make sure the desired output file does not already exist and your TV card is set to the right program.
To program multiple recordings from different TV stations, you need a way to program your TV card. Here are procedures for channel setting on Hauppauge WinTV cards I just got from Bob Jiantonio.
Hauppauge and Pinnacle
have also released some new VCR like programs for their top products.
I can't comment on these because I don' own any.
Terratec's new WDM 0.3 beta software is promising, very stable
capturing under Windows2000, but lacks a timer. I have made a
simple one for it (see Links page).
There are also commercial
programs using Media Encoder for a VCR:
Snapstream
and
ShowShifter
(this one is under development and they're looking for beta testers).
Both are giving me headaches with their user interface, and compatibility
issues are numerous.
AVI_IO also develops into a VCR program. It's drawbacks so far: Likes to forget compression settings, can not always tune to all TV stations, no sound compression.
I hesitate to mention WinVCR and PowerVCR. If you ever got to work one of these on your computer, you're lucky. So far, I had nothing but difficulties with both on several different systems. Like with most commercial systems, the main problem is the lack of support for a wide veriety of TV cards.
The freeware Dscaler supports a whole host of TV cards. I wrote a free timer program for Dscaler 4.16 that can also set the TV channel at at start of recording. You may pre- program multiple TV recordings by starting multiple instances of it. Use PTFB to click away Dscaler's "experimental feature" warning.
VitualDub can also capture, although
it is not very flexible when it comes do drivers and haedware
support.
A VirtualDub version with built-in timer is available at http://www.virtualdub.net (link: Downloads).
You may also like to try my free timer utilities for VirtualDub (VDtimer) and Terratec WDM (TTTimer).
If you have a Digital8 Camcorder with
analog/DV feed through, or a dedicated DV converter (from
about $250), you may use any VCR or other receiver, convert its
output to DV and capture with ScenalyzerLive. Sclive meanwhile has multiple
timers and an option to capture without starting the camcorder
tape. All one needs. It's the best and most reliable way to capture,
although about 14 GB/hour of harddrive space are required.
This is what I use to
convert / capture analog sources. It is still the best way. MPEG2
converters that can do real time, both hard- and software based,
are not really good (at least not anything privately affordable).
Be cautious about Scenalyzer's timer function however, I found
that letting the timer wait overnight would not always reliably
start recording .
Copyright (C) 1998-2006; all
rights reserved. All
materials in these pages are presented for scientific evaluation
of video technologies only. They may not be copied from here and
used for entertainment or commercial activities of any kind.
We do not have any relation to and do not take any responsibility
for any software and links mentioned on this site. This website
does not contain any illegal software for download. If we, at
all, take up any 3rd party software here, it's with the explicit
permission of the author(s) and regarding all possible licensing
and copyright issues, as to our best knowledge. All external download
links go to the legal providers of the software concerned, as
to our best knowledge.
Any trademarks mentioned here are the property of their owners.
To our knowledge no trademark or patent infringement exists in
these documents; any such infringement would be purely unintentional.
If you have any questions or objections about materials posted
here, please e-mail us immediately.
You may use the information presented herein at your own risk
and responsibility only. We do also not guarantee the correctness
of any information on this site or others and do not encourage
or recommend any use of it.
One further remark: These pages are covering only some aspects
of PC video and are not intended to be a complete overview or
an introduction for beginners.